SharePoint Site Access
Prior to Accessing the PLS SharePoint Site
In order for you to be granted access to the PLS SharePoint Site, you must (in order):
- Be registered with PA Login (PA Login Registration) – Keystone Login accounts will not work.
- Provide the email address and username you used to register with PA Login to your PLS representative.
- The PLS representative grants you access to the PLS SharePoint Site and notifies you that you’ve been granted access.
Note: Just because you have access to one PDE SharePoint site doesn’t mean you have access to the PLS SharePoint Site. You will have access to the PLS SharePoint Site only after you have registered with PA Login AND you have been granted access by a PLS program representative.
Accessing the PLS SharePoint Site
After you’ve been notified that you’ve been granted access, follow the instructions below to access the PLS SharePoint Site:
IMPORTANT: Keystone Login accounts do not currently work with any PDE SharePoint sites.
- Select
PLS SharePoint Site.
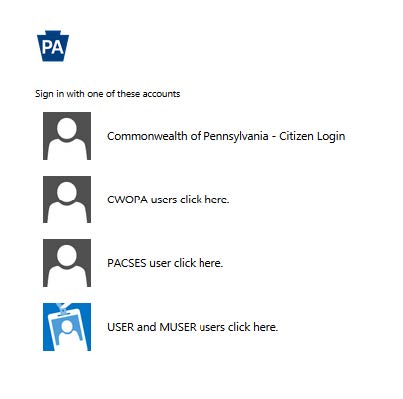
Note: If you do not see all four login options, please clear your browser’s cache. DO NOT click on any login option except USER and MUSER; otherwise you won’t be able to log into the PLS SharePoint Site.
- On the Commonwealth of Pennsylvania page, click Login to USER and MUSER click here.
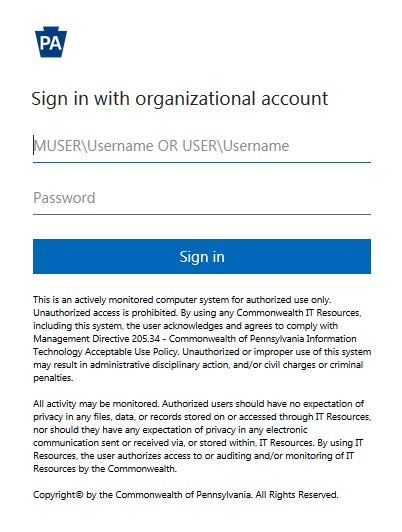
- In Username, enter “user\your PA Login username”. Note the following:
-
Your PA Login username is the username you entered when you registered with PA Login. Your PA Login username is NOT your PA Login email address. If you can’t remember your PA Login username, visit
PA Login Password Recovery.
- Make sure you provided your PDE program representative your email address associated with the username you are entering (To verify, you can visit
PA Login Password Recovery). Everyone has multiple email addresses these days, and often times we forget which email address we entered where. So, it’s important that you make sure you provided us with the email address you entered in your PA Login account.
- DO NOT enter the quotes; enter the information inside the quotes.
- You MUST enter “user\” before your PA Login username (No quotes).
- You MUST enter a backslash (\) NOT forward slash (/) after “user” (no quotes) and before your PA Login username.
- Do NOT enter ANY spaces before or after “user”, the backslash (\), or your PA Login username.
- Do NOT capitalize “user” (no quotes).
For example, if my PA Login username is “mytestmachine”, I would enter the following in the Username: “user\mytestmachine” (no quotes)
In
Password, enter your PA Login password.
Note: If you forgot your password, visit
PA Login Password Recovery. If you change your password, you will not be able to access the PLS SharePoint Site with the new password until the following day.
Click
Sign In.
Login Issues
There are typically two different error messages that could appear when attempting to login:
“Incorrect user ID or password. Type the correct user ID and password and try again.”
- You are not precisely following the respective login process (documented above). Some common mistakes:
- On the account selection page, you are choosing the wrong login option. In order to restore the login options, you need to clear your browser’s cache and attempt to access the site again.
- In the username field, you are not entering “user\” before your username.
- In the username field, you are entering a forward slash (/) instead of a back slash (\).
- In the username field, you are entering spaces before or after the required information.
- You’re entering the wrong password; in which case you’ll need to reset your password using PA Login Password Recovery
“Sorry, this site hasn’t been shared with you.”
- You have attempted to log into the site using a different account that doesn’t have access. You may be logging into the site using a Keystone Login account, or a different PA Login account that hasn’t been granted access to the site.
-
You need to clear your browser’s cache and then login using the PA Login account that was granted access to the site.
-
If you don’t know which PA Login account was granted access to the site, you’ll need to work with a PLS Site Owner.
- You may be accessing a URL to which you do not have access.
- The URL for each site is different. Just because you have access to one SharePoint site doesn’t mean you have access to another. You should be clicking on PLS SharePoint Site.
- The URL for each site solution is different. Just because you have access to one part of the site doesn’t mean you have access to another. You should be clicking on PLS SharePoint Site.
- You have bookmarked the login URL, which changes frequently and applies to multiple sites (most to which you do not have access). You should be clicking on PLS SharePoint Site.
- You may be attempting to access or edit an item in the site to which you do not have access. You need to clarify with a PLS Site Owner whether you are attempting to access the site or an individual item in the site. If you are attempting to access an individual item in the site, you need to work with a PLS Site Owner.
- The owner might not have granted you the correct access to the site. You need to work with a PLS Site Owner.
Commonwealth SharePoint Login issues can almost always be resolved using the information above.